Edit Menu
The Edit menu in docu2.me contains essential commands for modifying and managing the content of your document, such as undoing and redoing actions, cutting, copying, pasting, and selecting text.
1 – Undo
This command reverses the most recent action you performed in the document. It’s a lifesaver for those accidental deletions or formatting changes.
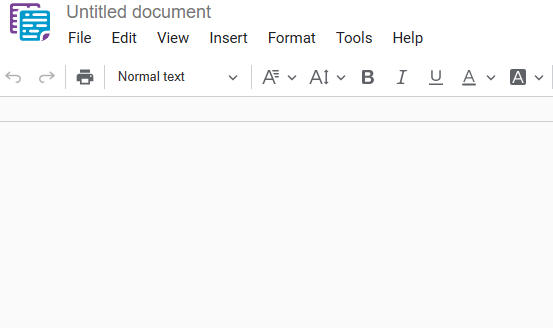
- Menu: Access the main menu.
- Edit: Click on “ Edit“.
- Undo: In the dropdown menu, select “ Undo”.
- Shortcut key: Ctrl+Z or ⌘+Z
2 – Redo
If you’ve undone an action and then change your mind, “ Redo” brings back the undone action.
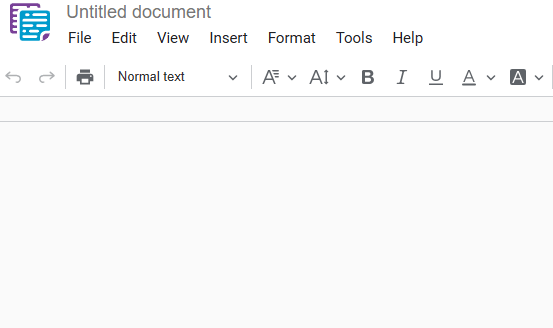
- Menu: Access the main menu.
- Edit: Click on “ Edit“.
- Redo: In the dropdown menu, select “ Redo“.
- Shortcut key: Ctrl+Y or ⌘+Shift+Y
3 – Cut
This command removes the selected text or object from the document and places it on the clipboard, ready to be pasted elsewhere.
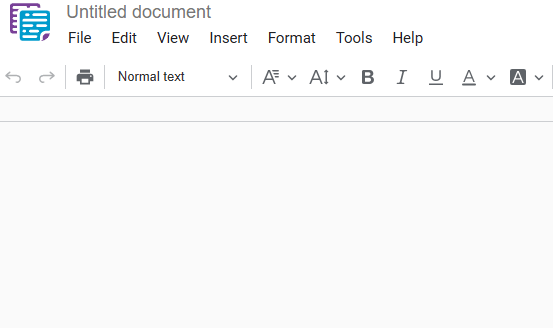
- Menu: Access the main menu.
- Edit: Click on “ Edit“.
- Cut: In the dropdown menu, select “ Cut”.
- Shortcut key: Ctrl+X or ⌘+X
4 – Copy
This command creates a duplicate of the selected text or object and places it on the clipboard, leaving the original in place.
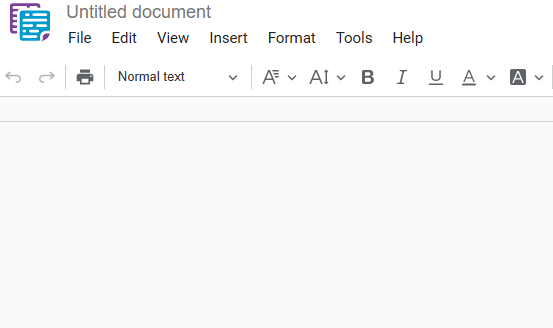
- Menu: Access the main menu.
- Edit: Click on “ Edit“.
- Copy: In the dropdown menu, select “ Copy”.
- Shortcut key: Ctrl+C or ⌘+C
5 – Select All
This command highlights all the content within the document, making it easy to apply formatting or perform other actions on the entire document at once.
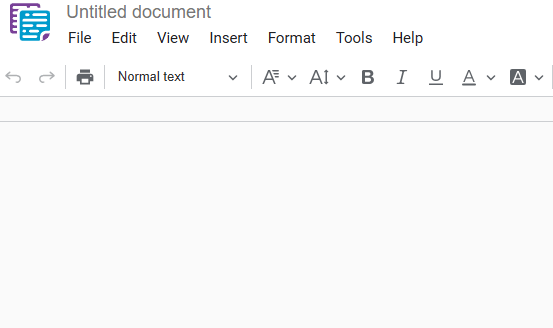
- Menu: Access the main menu.
- Edit: Click on “ Edit“.
- Select All: In the dropdown menu, select “ Select All”.
- Shortcut key: Ctrl+A or ⌘+A
6 – Delete
This command permanently removes the selected text or object from the document.
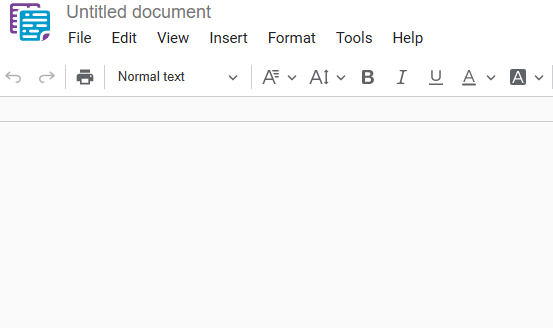
- Menu: Access the main menu.
- Edit: Click on “ Edit“.
- Delete: In the dropdown menu, select “ Delete”.
- Shortcut key: Ctrl+Backspace or Option+Delete
7 – Find and Replace
The Find and Replace functionality allows you to find and replace any text in your document. This speeds up your work and helps with the consistency of your content.
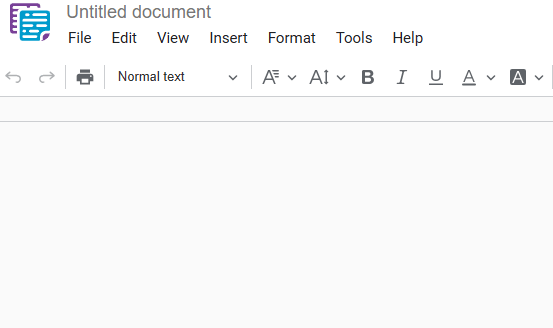
- Menu: Access the main menu.
- Edit: Click on “ Edit“.
- Find and Replace: In the dropdown menu, select “ Find and Replace“.
- Shortcut key: Ctrl+F or ⌘+F
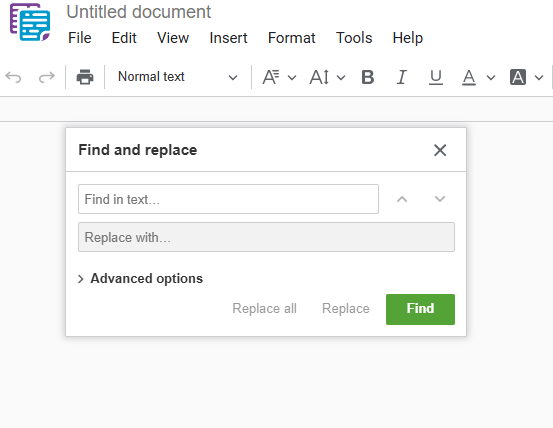
How to use:
- Enter the text you want to find in the “Find in text…” field.
- Enter the replacement text in the “Replace with” field.
Advanced Options:
- Match case: Check this option to make the search case-sensitive.
- Whole words only: Check this option to find only whole words that match the search text.
Actions:
- Replace all: Replaces all occurrences of the found text with the replacement text.
- Replace: Replaces the next occurrence of the found text.
- Find: Finds the next occurrence of the search text.
Key Benefits
- Error Recovery: Undo/Redo functionality allows quick correction of mistakes.
- Efficient Text Manipulation: Cut, copy, and paste tools streamline content management.
- Time-Saving: Find and replace feature enables quick document-wide changes.
- Precision Editing: Advanced find options allow for targeted text modifications.
- Seamless Integration: All editing functions work directly within the Salesforce environment.
Final Considerations
The Edit Menu in docu2.me offers a comprehensive set of tools that enhance document editing efficiency within Salesforce. These features not only streamline the editing process but also integrate seamlessly with Salesforce data and workflows.
Key advantages include:
- Improved Productivity: Quick access to essential editing functions saves time.
- Enhanced Accuracy: Tools like find and replace help maintain consistency across documents.
- User-Friendly Interface: Familiar editing commands and shortcuts reduce the learning curve.
- Salesforce Integration: Edit documents containing Salesforce data without leaving the platform.
By leveraging these editing tools, users can create and modify documents more efficiently, ensuring that their Salesforce-integrated documents are accurate, consistent, and professional. This seamless integration of powerful editing capabilities within the Salesforce ecosystem represents a significant advancement in CRM document management.