The “File Menu” in docu2.me provides essential functionalities to manage your documents, including creating new files, opening existing documents, saving changes, sharing via email or downloading in different formats, renaming, page setup, and printing.
1 – New
The “New” option in the “ File” menu allows you to create a new blank document in docu2.me, ready for you to start typing and formatting your content.
1.1 – Document
The “Document” option within the “ New” submenu allows you to create a new standard text document in docu2.me, ideal for most types of content, such as letters, reports, articles, and more.
Creating a new document:
To create a new blank document in docu2.me, follow the path below:
- Menu: Access the main menu.
- File: Click on “ File“.
- New: In the dropdown menu, select “ New“.
- Document: Click on “ Document“.
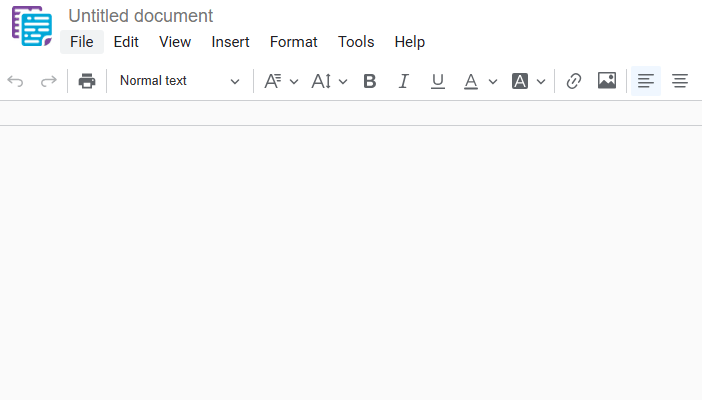
A new blank document will be created in a new tab of your browser, ready for you to start editing.
2 – Open
The “Open” option in the “ File” menu allows you to access and open existing docu2.me documents that have been previously saved in your Salesforce cloud storage. This feature enables you to continue editing your documents from where you left off.
Opening an existing document:
To open an existing docu2.me document, follow the path below:
- Menu: Access the main menu.
- File: Click on “ File“.
- Open: In the dropdown menu, select “ Open“.
- Shortcut key: Ctrl+O or ⌘+O
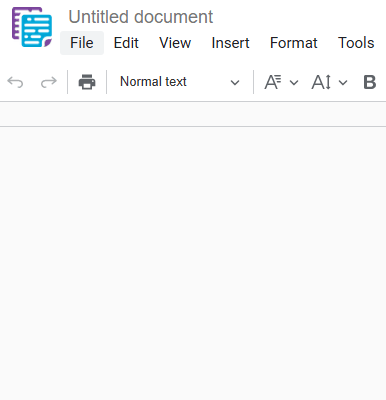
This option will open the file explorer on your computer or mobile device, allowing you to navigate and select the docu2.me file you wish to edit. docu2.me files have the extension *.docu2me.
Once you select the file, it will open in a new tab within the Doc2.me editor, ready for you to continue working on it.
3 – Make a Copy
The “Make a Copy” option in the “ File” menu allows you to create an identical copy of the current document, including all its content and formatting. This copy is opened in a new tab, allowing you to edit it independently of the original document, thus preserving the original version.
To create a copy of the current document, including its settings, and open it in a new tab for editing, follow the path below:
- Menu: Access the main menu.
- File: Click on “ File“.
- Make a Copy: In the dropdown menu, select “ Make a Copy“.
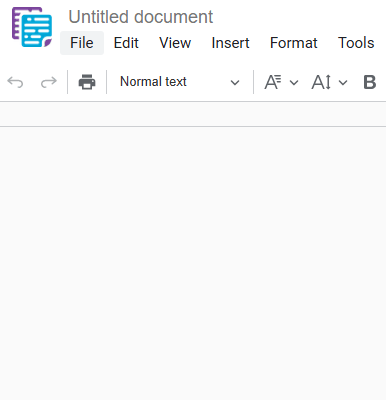
An identical copy of the document will be created and opened in a new tab of your browser, allowing you to edit the copy without altering the original document.
4 – Save
The “Save” option in the “ File” menu allows you to save the changes made to the current document. This ensures that your work is preserved and that you can access it later.
To save the current document, ensuring that your changes are preserved, follow the path below:
- Menu: Access the main menu.
- File: Click on “ File“.
- Save: In the dropdown menu, select “ Save“.
- Shortcut key: Ctrl+S or ⌘+S
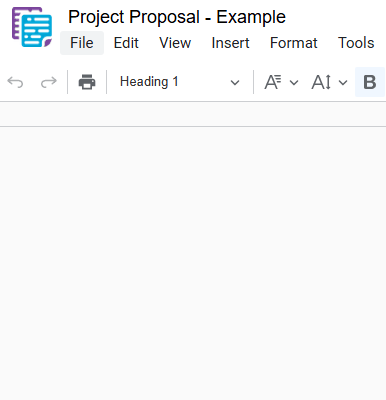
The document will be saved with its current name and stored in the .docu2me format in the user’s “Files” section in Salesforce.
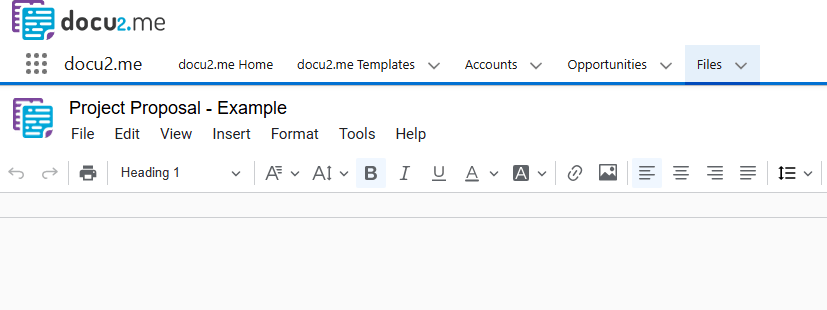
Or files in Salesforce:
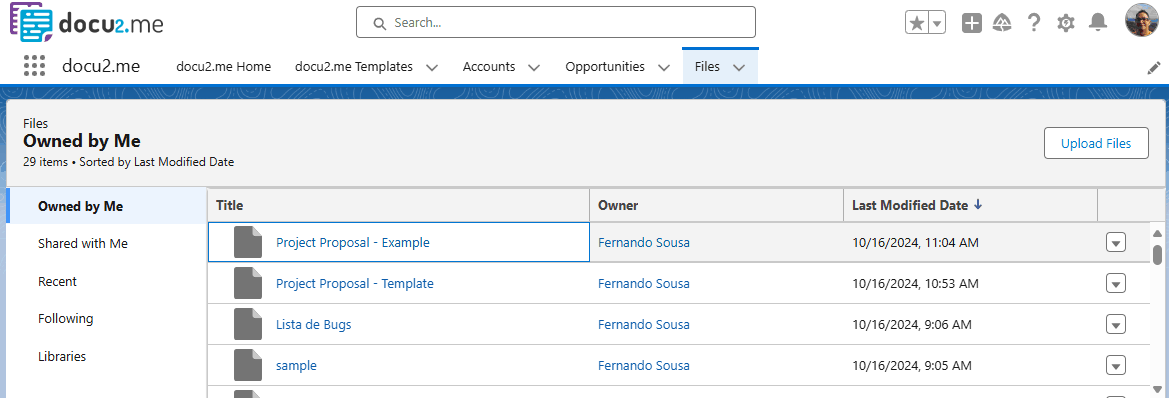
9 – Print
The “Print” option in the “ File” menu allows you to print the docu2.me document directly from the editor, using the default print settings of your browser or operating system.
- Menu: Access the main menu.
- File: Click on “ File“.
- Print: In the dropdown menu, select “ Print“.
- Shortcut key: Ctrl+P or ⌘+P
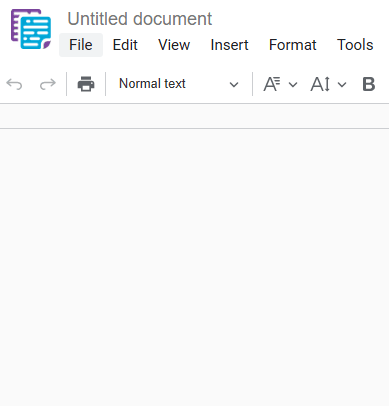
After selecting “ Print“, a standard print window from your browser will open, allowing you to configure the print options, such as printer, number of copies, pages to be printed, and other specific settings.
Final Considerations
The docu2.me File Menu offers a comprehensive set of tools for efficiently managing your documents within the Salesforce environment. This integration provides several advantages:
- Streamlined Workflow: All file operations are performed directly in Salesforce, eliminating the need to switch between applications.
- Salesforce Data Integration: The ability to create, edit, and share documents that incorporate real-time Salesforce data significantly improves document accuracy and relevance.
- Format Flexibility: Download options in various formats ensure compatibility with different systems and user needs.
- Enhanced Collaboration: Features like email sharing and copy creation facilitate team collaboration.
- Advanced Customization: Detailed page setup options allow for the creation of professional and personalized documents.
By effectively utilizing these functionalities, users can optimize their document creation and management processes, resulting in increased productivity and better integration with Salesforce workflows.