The View menu in docu2.me provides options to customize how you view and interact with the document, including adjusting the zoom, viewing the source code, using the minimap and ruler, and toggling full-screen mode.
1 – Source editor
Allows you to view and edit the underlying HTML code of the document. This is useful for advanced users who want precise control over the structure and style of the document, as well as make adjustments that may not be possible through the WYSIWYG interface.
- Menu: Access the main menu.
- View: Click on “ View“.
- Source editor: In the dropdown menu, select “ Source editor”.
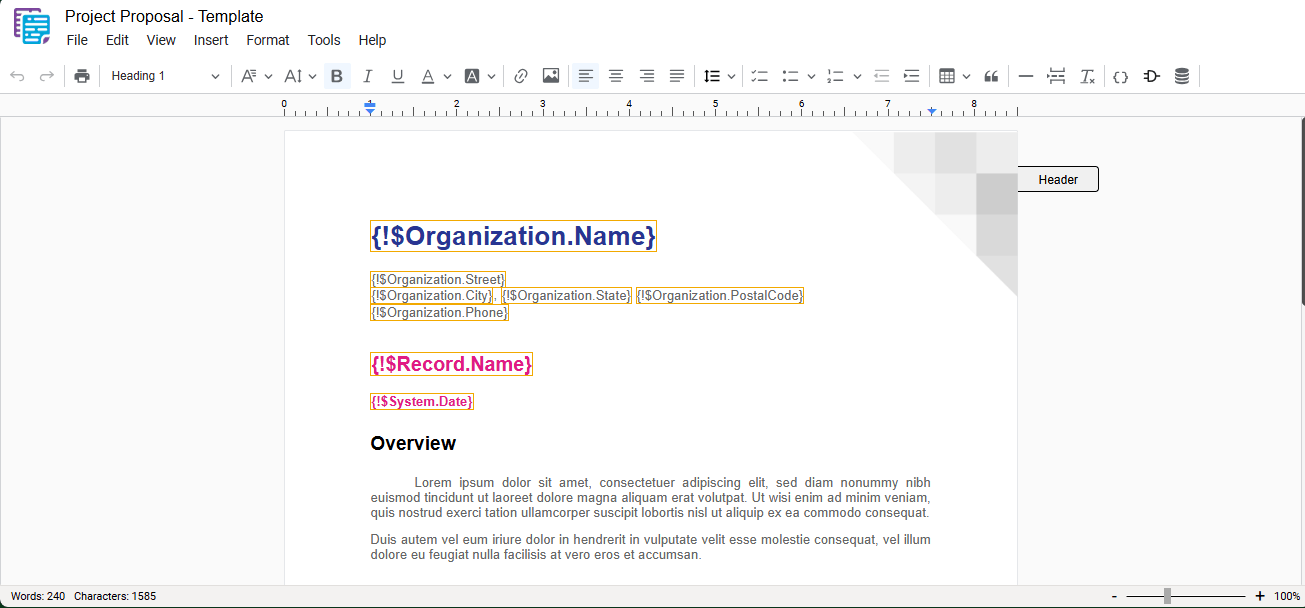
2 – Minimap
Displays a thumbnail of the document in the sidebar, indicating your current position. You can scroll the content, and the minimap will track your location. To quickly navigate the document, drag the box marking the visible portion of the content. You can also click anywhere on the minimap to move around instantly.
- Menu: Access the main menu.
- View: Click on “ View“.
- Minimap: In the dropdown menu, select “ Minimap”.
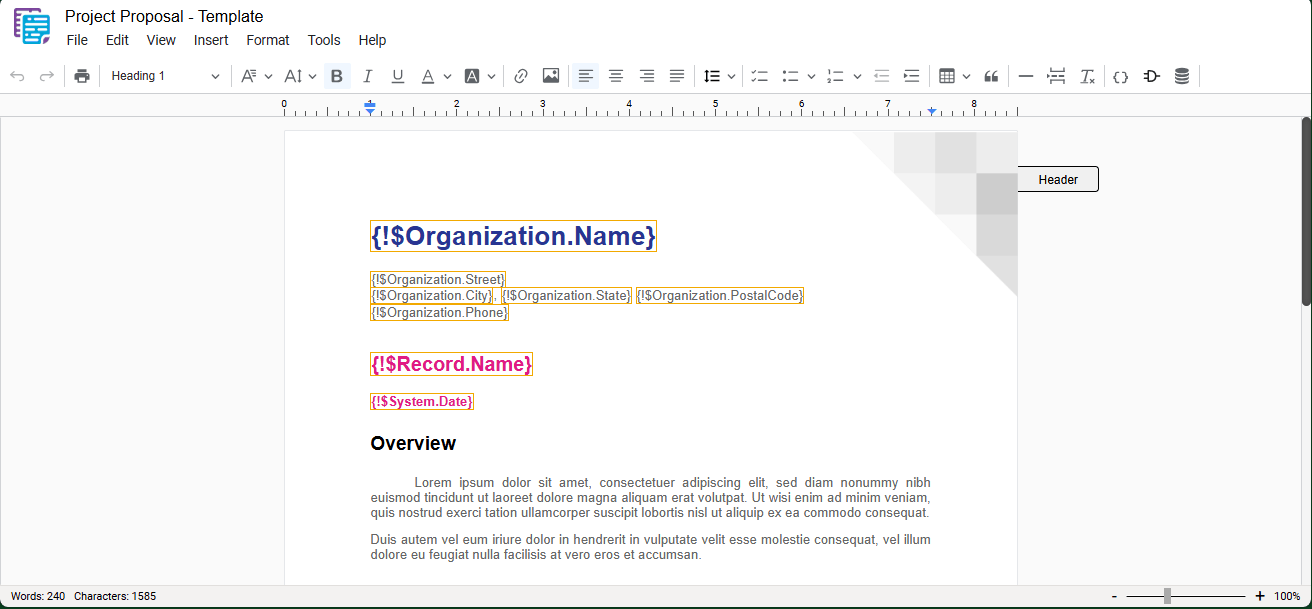
3 – Ruler
Displays a horizontal ruler at the top of the document, aiding in element alignment and margin visualization.
- Menu: Access the main menu.
- View: Click on “ View“.
- Ruler: In the dropdown menu, select “ Ruler”.
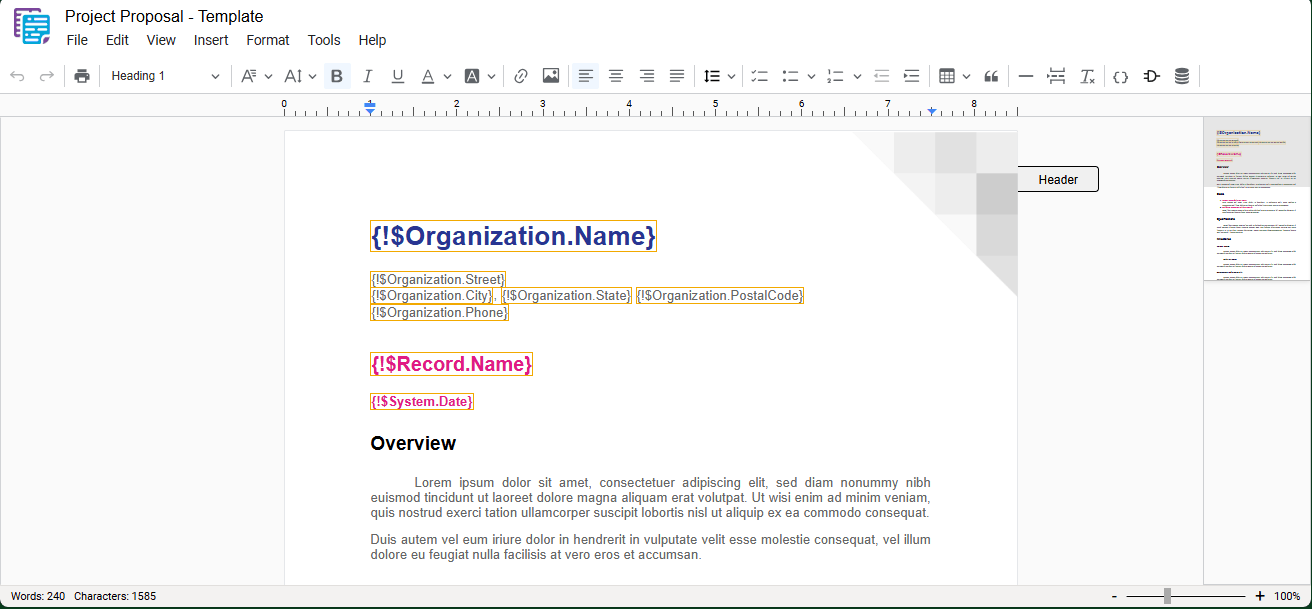
4 – Zoom in
Increases the zoom level of the document, allowing you to view the content in detail.
- Menu: Access the main menu.
- View: Click on “ View“.
- Zoom in: In the dropdown menu, select “ Zoom in”.
- Shortcut key: Ctrl+Shift+= or ⌘+Shift+=
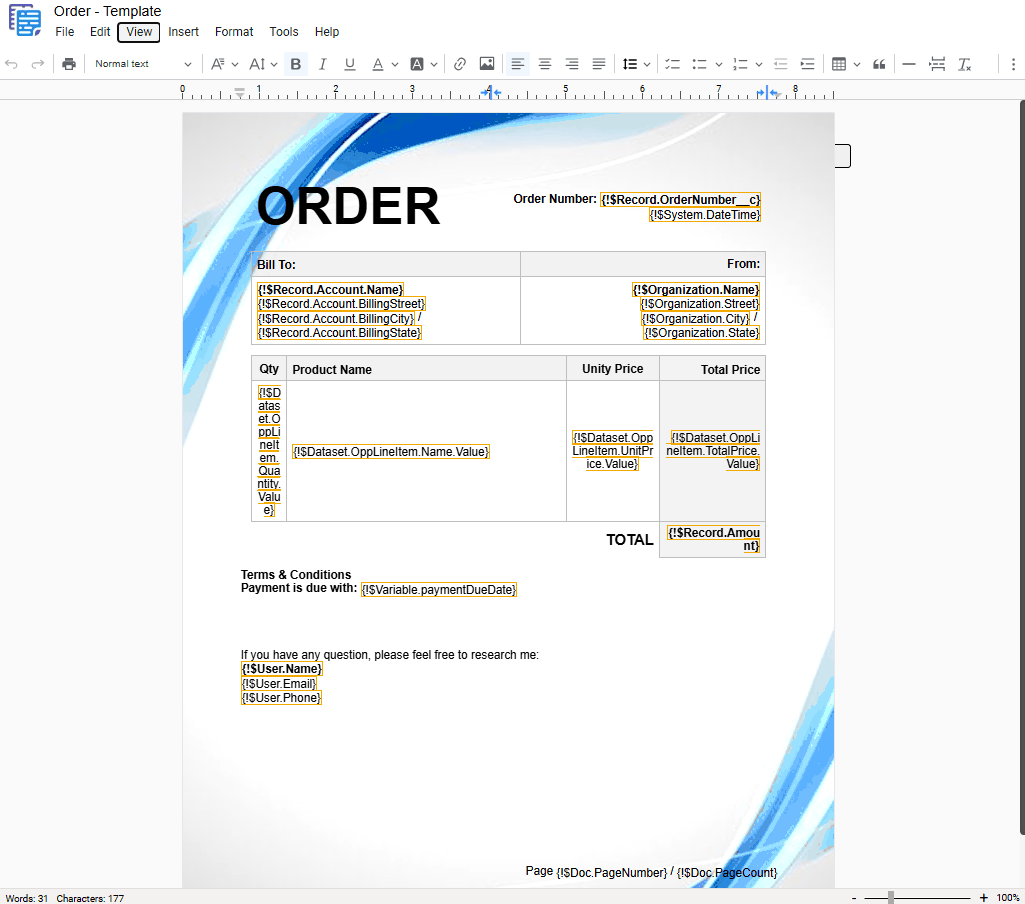
5 – Zoom out
Decreases the zoom level of the document, allowing you to view a larger area of the page.
- Menu: Access the main menu.
- View: Click on “ View“.
- Zoom out: In the dropdown menu, select “ Zoom out”.
- Shortcut key: Ctrl+Shift+- or ⌘+Shift+-
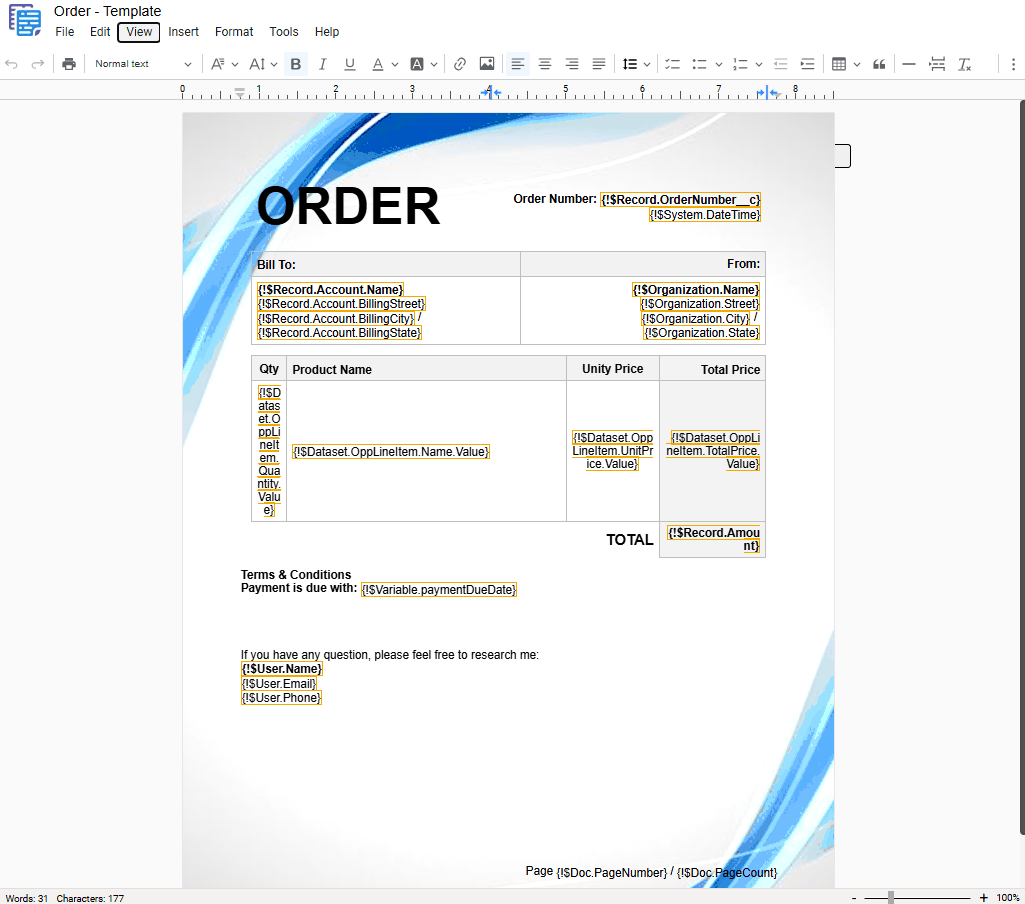
6 – Fit in Screen
Adjusts the document zoom so that all content fits on the screen without the need for horizontal scrolling.
- Menu: Access the main menu.
- View: Click on “ View“.
- Fit in Screen: In the dropdown menu, select “ Fit in Screen”.
- Shortcut key: Ctrl+Shift+9 or ⌘+Shift+9
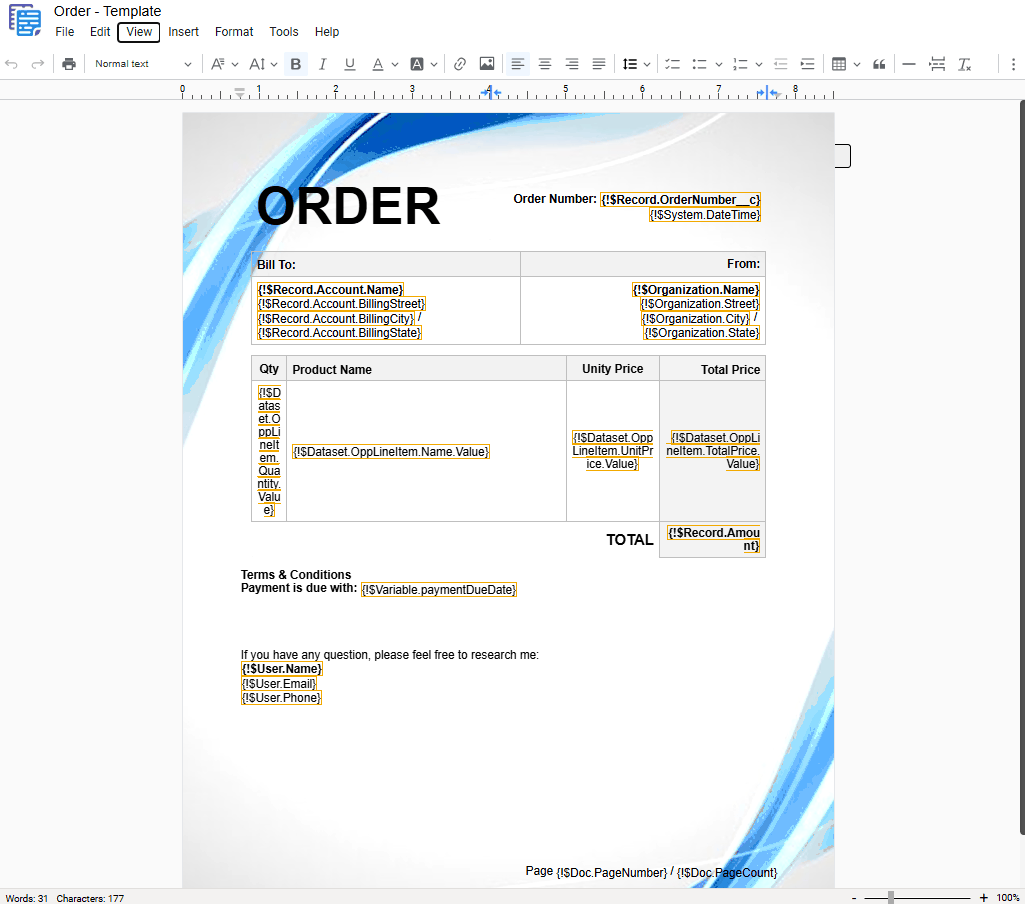
7 – Zoom reset
Returns the document zoom to the default level (100%).
- Menu: Access the main menu.
- View: Click on “ View“.
- Zoom reset: In the dropdown menu, select “ Zoom reset”.
- Shortcut key: Ctrl+Shift+0 or ⌘+Shift+0
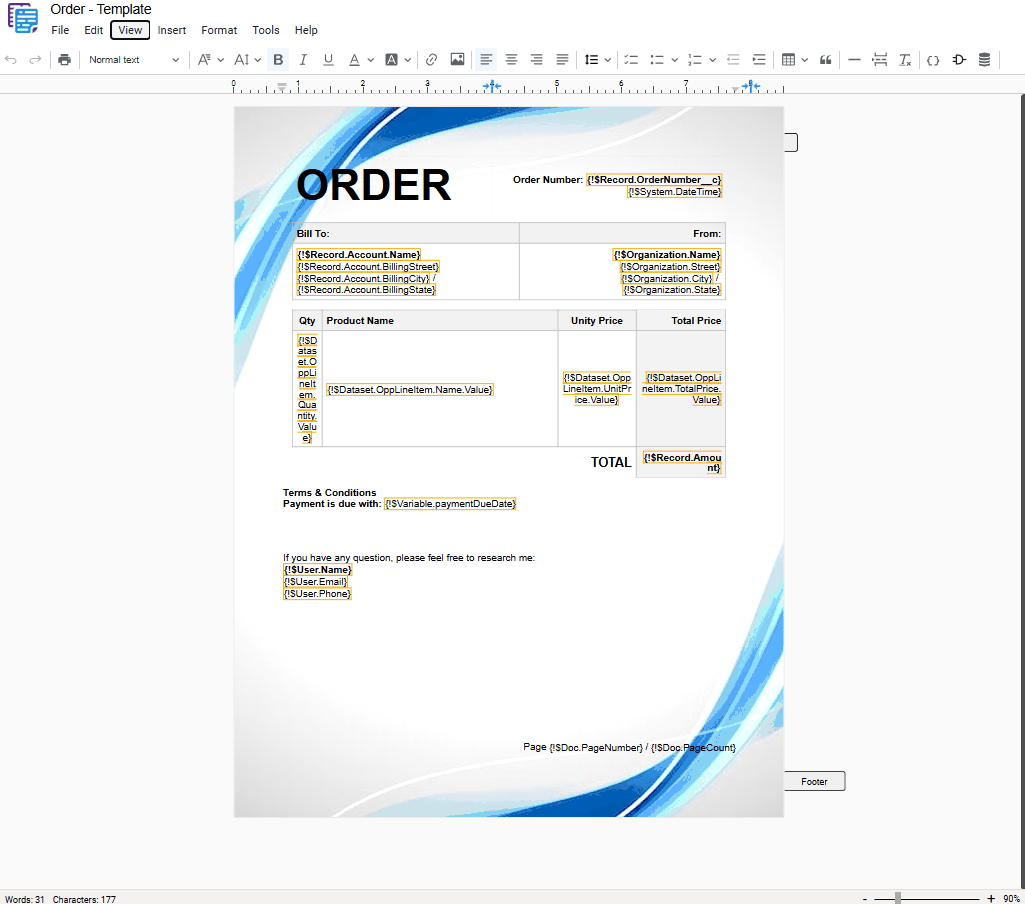
8 – Full screen
Expands the editor to occupy the entire screen, hiding the menu bar and other distractions.
- Menu: Access the main menu.
- View: Click on “ View“.
- Full screen: In the dropdown menu, select “ Full screen”.
- Shortcut key: F11 or fn+⌘+F11
Key Benefits
- Viewing Flexibility: Adjust zoom as needed for details or overview.
- Efficient Navigation: The minimap facilitates movement in long documents.
- Layout Precision: The ruler aids in precise element alignment.
- Advanced Editing: Source code access for advanced users.
- Enhanced Focus: Full-screen mode eliminates distractions during editing.
Final Considerations
The docu2.me View Menu offers a range of tools that significantly enhance the user experience when working with documents in Salesforce. These functionalities allow users to customize their view to meet their specific needs, whether for detailed editing, quick review, or presentation.
Key advantages include:
- Enhanced Productivity: Tools like the minimap and zoom adjustment facilitate efficient navigation and editing.
- Flexibility: Various viewing options cater to different preferences and work needs.
- Seamless Integration: All viewing functionalities work harmoniously within the Salesforce environment.
- Precision: The ruler and source editor allow for more precise control over document layout and structure.
By effectively utilizing these viewing options, users can optimize their workflow, improve accuracy in document creation, and increase overall efficiency when working with Salesforce-integrated documents.