Introduction
Filter Block is a powerful feature in docu2.me that allows you to conditionally display information related to a record, such as contracts or quotes. This example demonstrates how to use Filter Block with an Account record.
Objective
Create a document that displays Account information using Filter Block, and observe how changes in the record affect the document’s content.
Step-by-Step Guide
1. Prepare the Account Record
Select an Account record to use as an example. In this case, we’re using “United Oil & Gas Corp.“
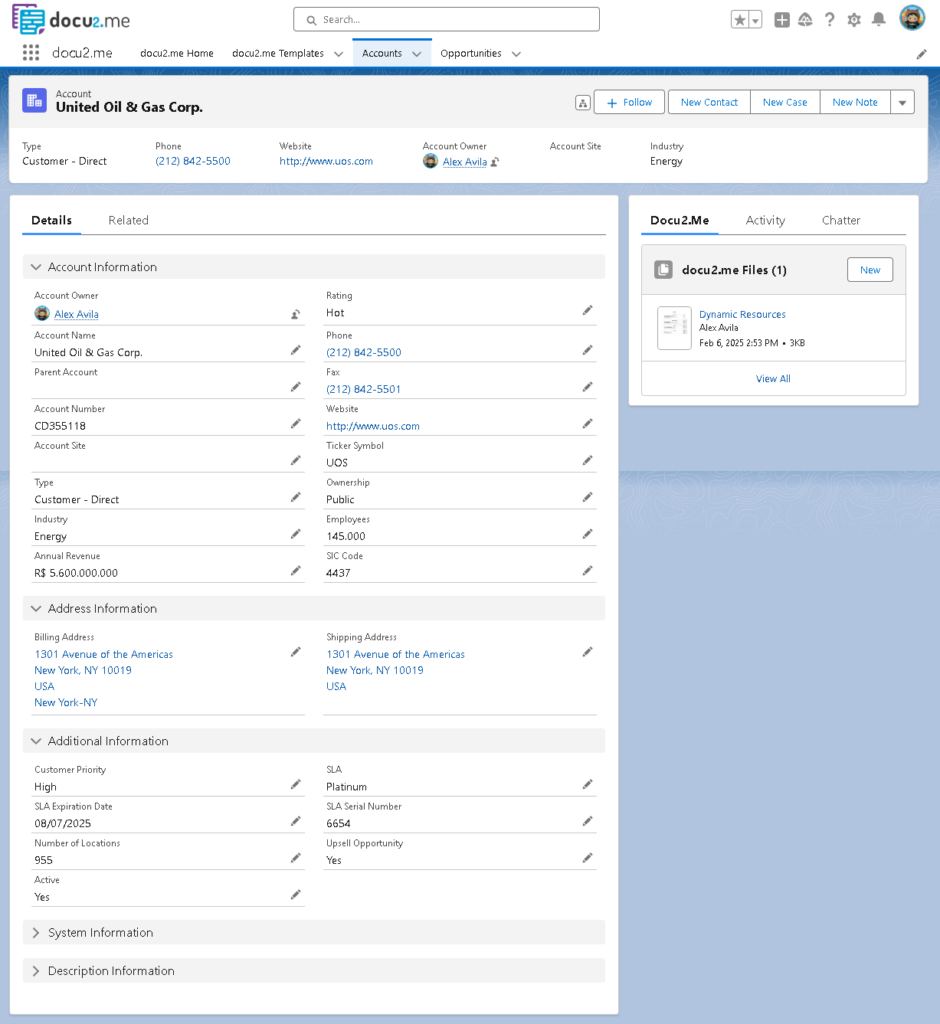
2. Create a New docu2.me Document
- In “docu2.me Files”, click “New” to create a new document.
- Title the document “Filter Block”.
3. Add Dynamic Fields for Account Information
Create tables for different categories of information and add dynamic fields:
Filter Block Example:
Account Info
- Account Name: {!$Record.Name}
- Account Number: {!$Record.AccountNumber}
- Type: {!$Record.Type}
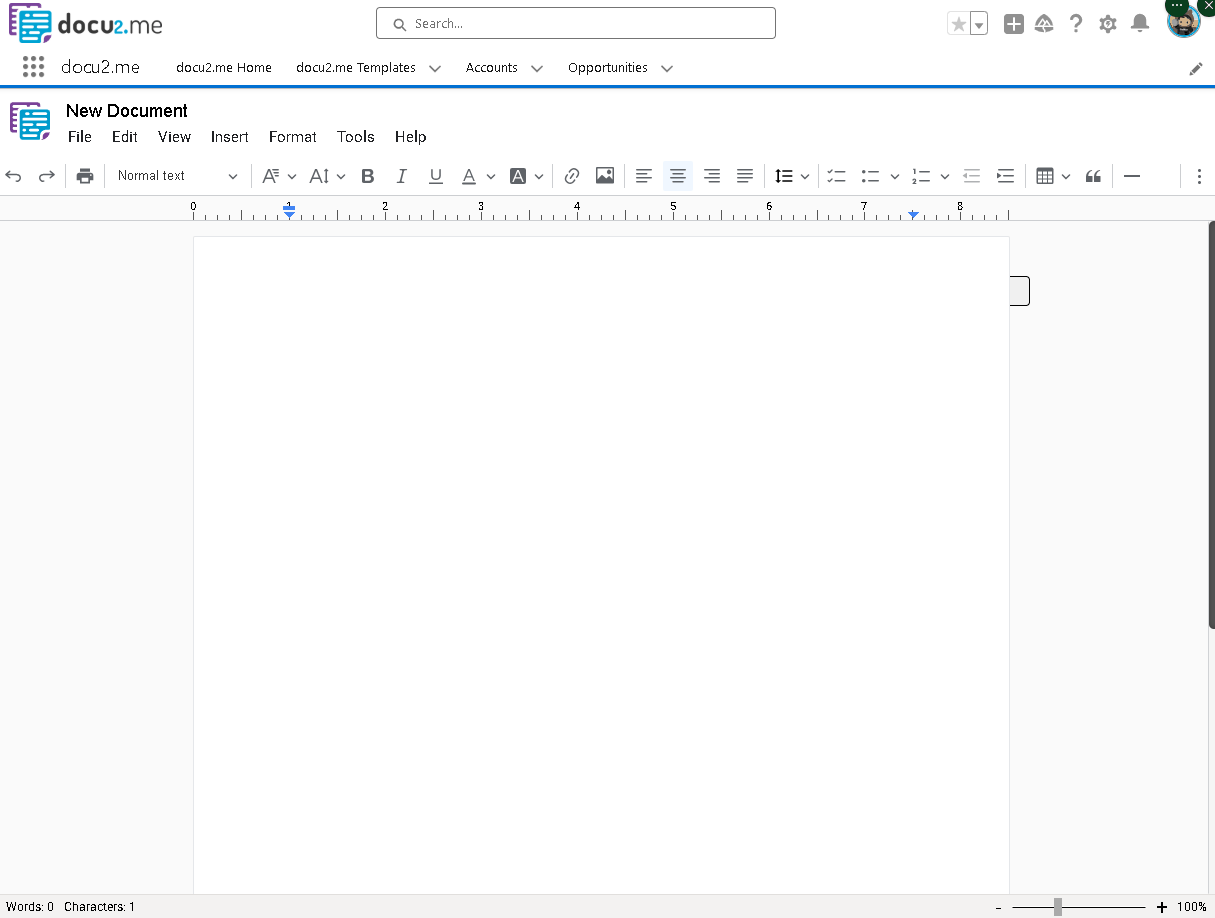
Customer Priority
- SLA: {!$Record.SLA__c}
- SLA Serial Number: {!$Record.SLASerialNumber__c}
Rating
- Industry: {!$Record.Industry}
- Account Owner: {!$Record.Owner.Name}
Client Type
- Website: {!$Record.Website}
- Phone: {!$Record.Phone}
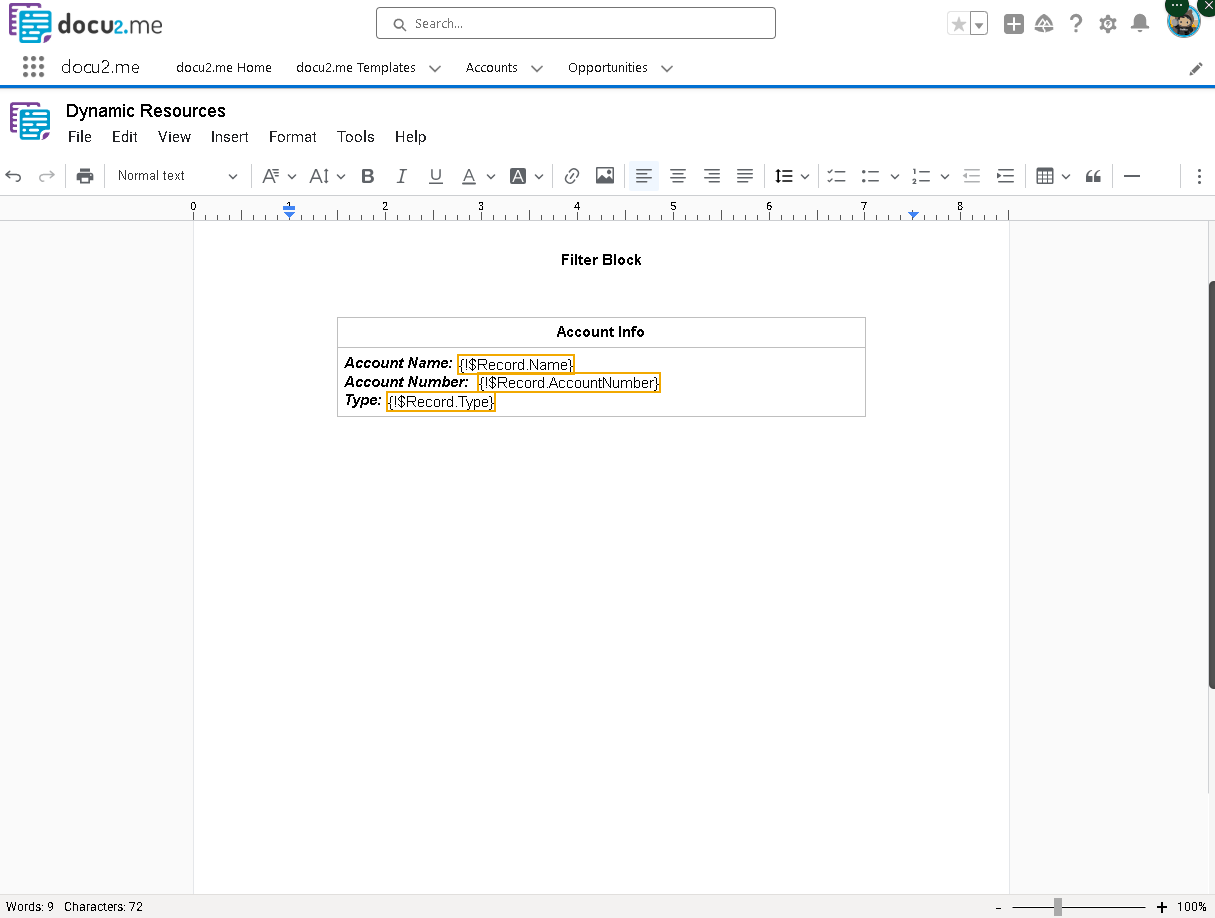
4. Implement Filter Blocks
Apply Filter Blocks to specific tables:
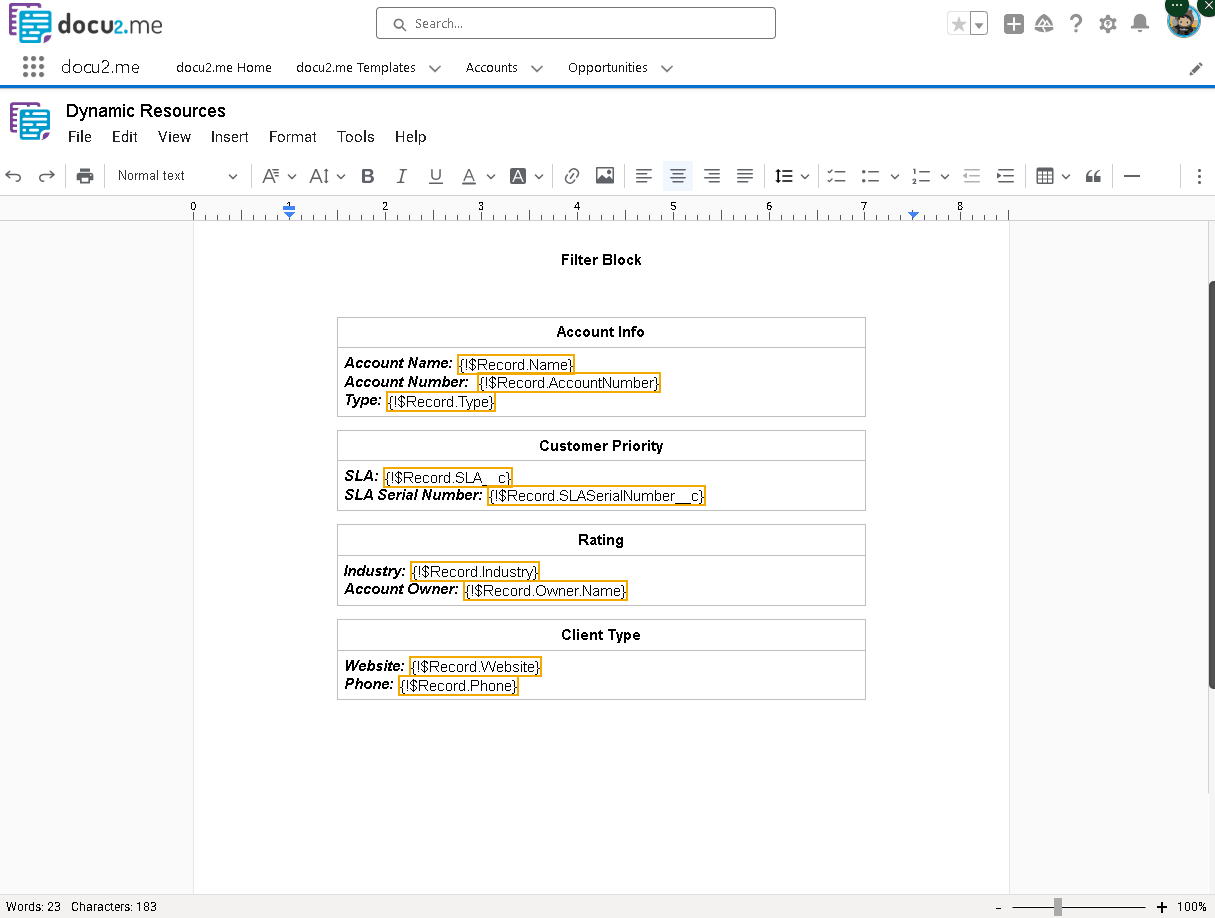
Customer Priority Table
- Right-click on the table and select “Filter Block”
Configuration:
- Field: Customer Priority
- Condition: CustomerPriority__c == (‘High’)
Rating Table
- Filter: Rating == (‘Hot’)
Client Type Table
- Filter: Type == (‘Customer – Direct’)
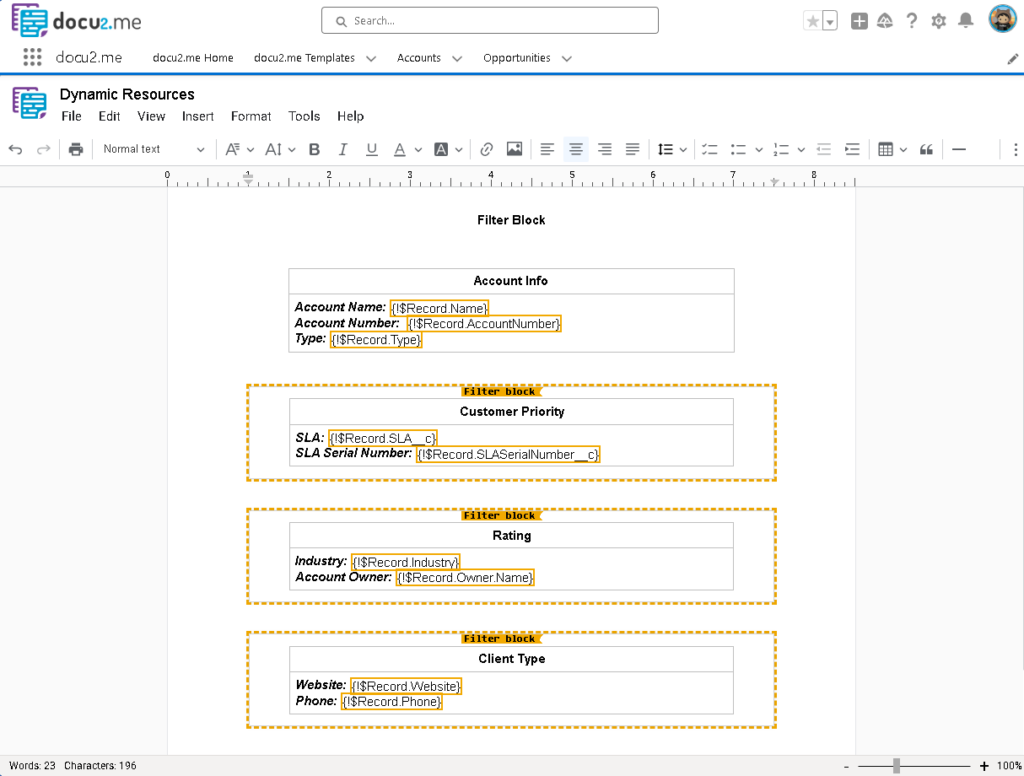
5. Save and Preview the Document
- Save the document and use the print function to preview it as a PDF.
- Observing Filter Block Behavior
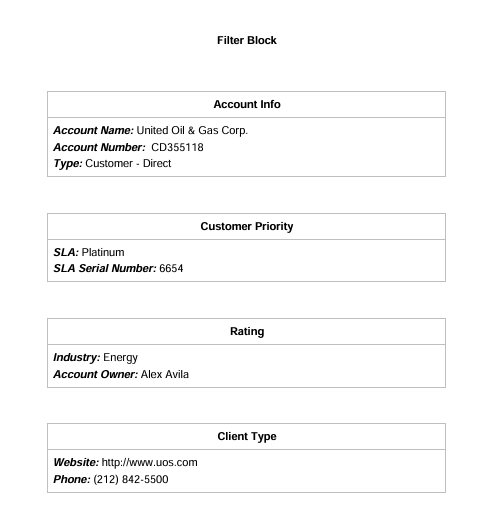
Initial State
- In the initial state, all information should be visible as the conditions match the record data.
Demonstrating Dynamic Behavior
Modify the Account record:
- Change “Customer Priority” from “High” to “Low”
- Change “Rating” from “Hot” to “Cold”
- Regenerate the PDF document
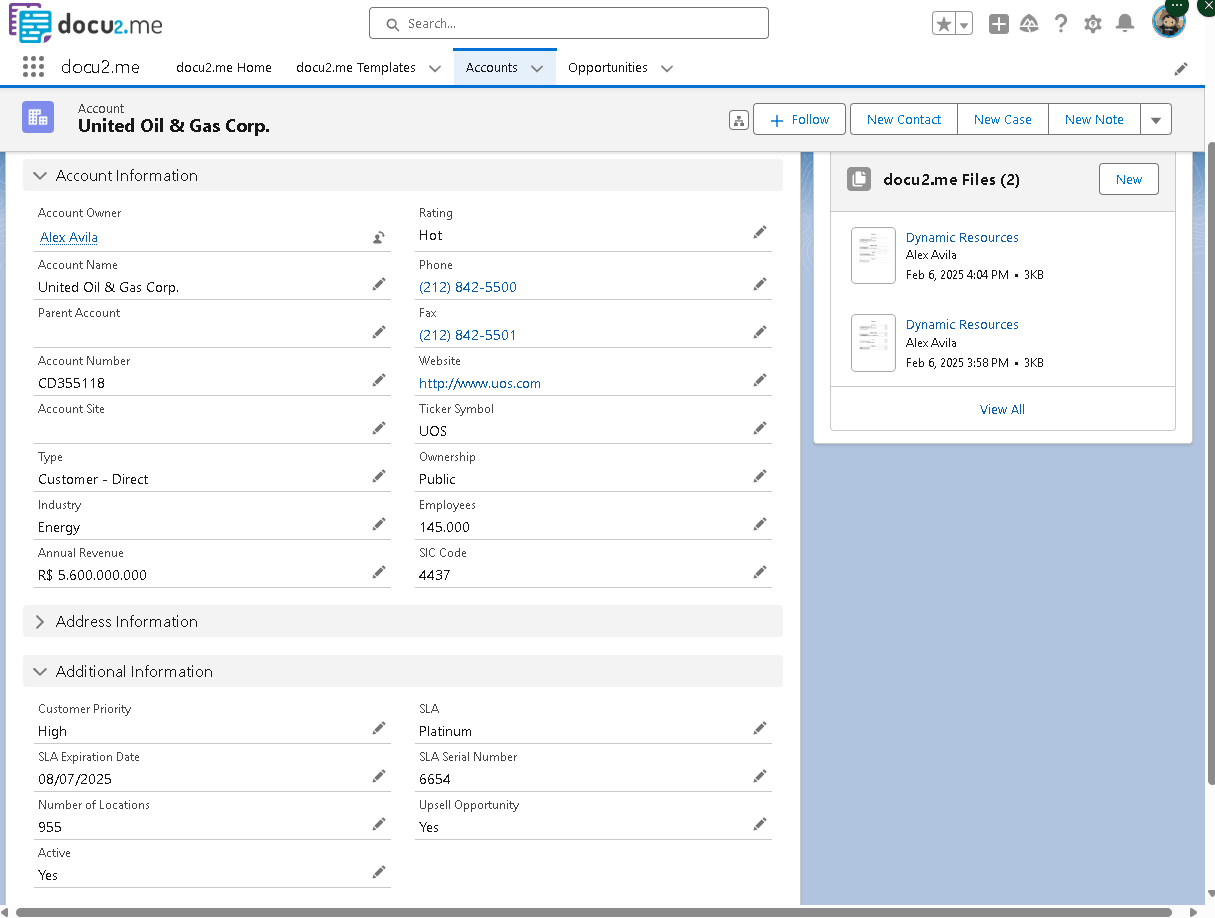
Result
- After modifying the record:
- The “Customer Priority” and “Rating” tables will disappear from the document.
- This occurs because the Filter Block conditions are no longer true for these sections.
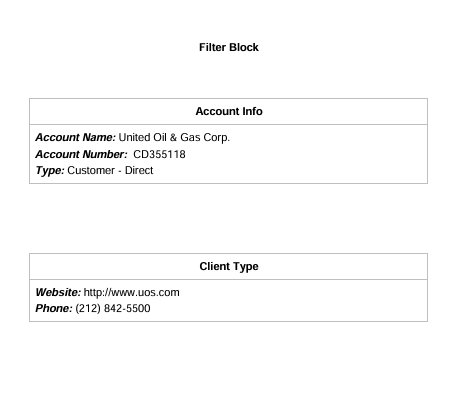
Key Takeaways
- Filter Blocks allow conditional display of information based on field values.
- When conditions are true, the data is shown; when false, the entire section is hidden.
- This feature is useful for creating dynamic documents that adapt to record changes.
- You can use Filter Blocks to show or hide specific fields, text sections, or entire tables based on record data.
Best Practices
- Carefully consider which fields to use in Filter Block conditions.
- Test your document with various record states to ensure it behaves as expected.
- Use clear and specific conditions to avoid unexpected results.
- Consider combining Filter Blocks with other docu2.me features for more complex document logic.