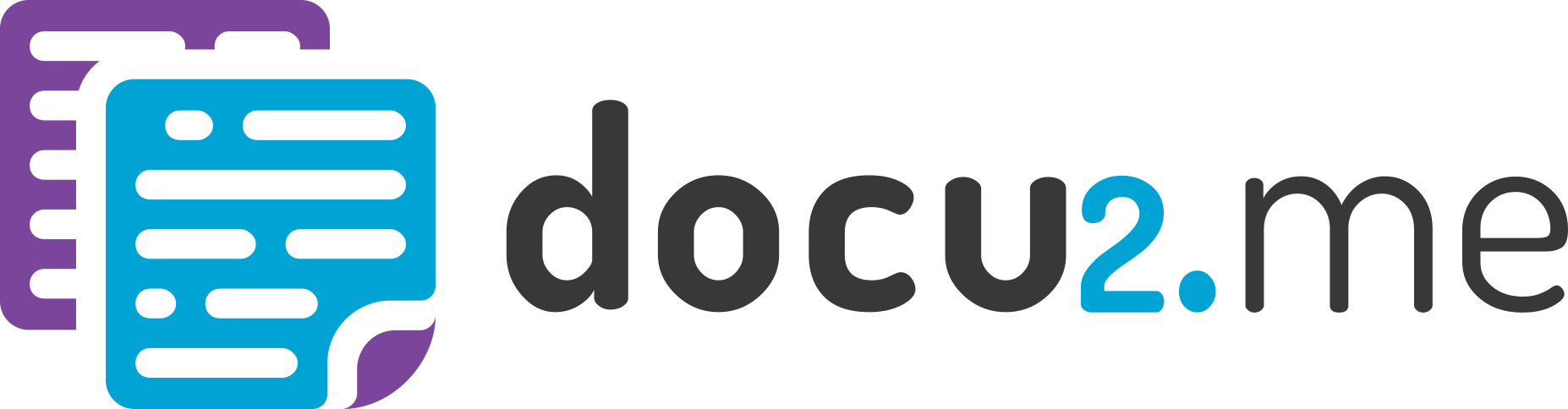The toolbar provides inline formatting options to quickly apply styles such as bold, italic, and strikethrough directly to the text, without the need to access menus or other tools.
1 – Bold
In addition to the formatting options in the menu and toolbar, Docu2.me also offers the ability to apply bold directly in the text using inline formatting.
How to use:
- Two asterisks: Surround the word or phrase you want to bold with two asterisks (**).
- Example: Two asterisks to make the word **bold**
- Two underscores: Similarly, you can use two underscores (__) to apply bold.
Example:
Two underscores to make the word __bold__
Notes:
- Inline formatting is a quick and convenient way to apply bold without having to interrupt your writing flow to access the menu or toolbar.
- Make sure there are no spaces between the asterisks or underscores and the text you want to format.
2 – Italic
In addition to the formatting options in the menu and toolbar, Docu2.me also offers the ability to apply italic directly in the text using inline formatting.
How to use:
- One asterisk: Surround the word or phrase you want to italicize with one asterisk (*).
- Example: One asterisk to make the word *italic*
- One underscore: Similarly, you can use one underscore (_) to apply italic.
Example:
One underscore to make the word _italic_
Notes:
- Inline formatting is a quick and convenient way to apply italic without having to interrupt your writing flow to access the menu or toolbar.
- Make sure there are no spaces between the asterisk or underscore and the text you want to format.
3 – Strikethrough
In addition to the formatting options in the menu and toolbar, Docu2.me also offers the ability to apply strikethrough directly in the text using inline formatting.
How to use:
- Two tildes: Surround the word or phrase you want to strikethrough with two tildes (~~).
Example:
Two tildes to make the word ~~strikethrough~~
Notes:
- Inline formatting is a quick and convenient way to apply strikethrough without having to interrupt your writing flow to access the menu or toolbar.
- Make sure there are no spaces between the tildes and the text you want to format.
4 – Bulleted List
Use block formatting to create bulleted lists directly in your text.
How to use:
- Asterisk or hyphen: Start a line with an asterisk (*) or a hyphen (-) followed by a space. Docu2.me will automatically transform that line into a bulleted list item.
Example:
First item
Second item
Third item
Notes:
- You can create sub-levels in your list by adding more spaces before the asterisk or hyphen.
- To exit list mode, press “Enter” twice.
5 – Numbered List
Use block formatting to create numbered lists directly in your text.
How to use:
Number followed by a period or parenthesis: Start a line with a number followed by a period (.) or a closing parenthesis ()) and a space. Docu2.me will automatically transform that line into a numbered list item, continuing the numbering sequentially.
Example:
First item
Second item
Notes:
- You can create sub-levels in your list by adding more spaces before the number
- To exit list mode, press “Enter” twice.
6 – To-do List
Use block formatting to create to-do lists with checkboxes directly in your text.
How to use:
Empty brackets or with “x”: Start a line with empty brackets ([ ]) to create an unchecked to-do item, or with an “x” inside the brackets ([x]) to create a checked to-do item.
Example:
[ ] First task
[x] Second task (already completed)
Notes:
- You can toggle between checking and unchecking an item by clicking on the checkbox.
- You can create sub-levels in your list by adding more spaces before the brackets.
- To exit list mode, press “Enter” twice.
7 – Headings
Use block formatting to create headings and subheadings directly in your text, organizing content into hierarchical levels and making navigation easier.12
How to use:
Hash symbols (#): Start a line with one or more hash symbols (#) followed by a space to create a heading. The number of hash symbols determines the heading level:
# Heading 1
## Heading 2
### Heading 3
#### Heading 4
##### Heading 5
###### Heading 6
Notes:
Use headings to organize your document content into sections and subsections.
“Heading 1” is the main heading, with the greatest emphasis, while “Heading 6” has the least emphasis.
8 – Block Quote
Use block formatting to highlight long quotes or important passages of text in your document.
How to use:
Greater than sign (>): Start a line with the greater than sign (>) followed by a space. Docu2.me will automatically apply the block quote style, indenting the text and visually differentiating it from the rest of the content.
Example:
This is a block quote. It is indented and formatted differently to stand out from regular text.
Notes:
- You can create nested block quotes by adding more greater than signs (>) at the beginning of each line.
- To exit block quote mode, press “Enter” twice.
More information: