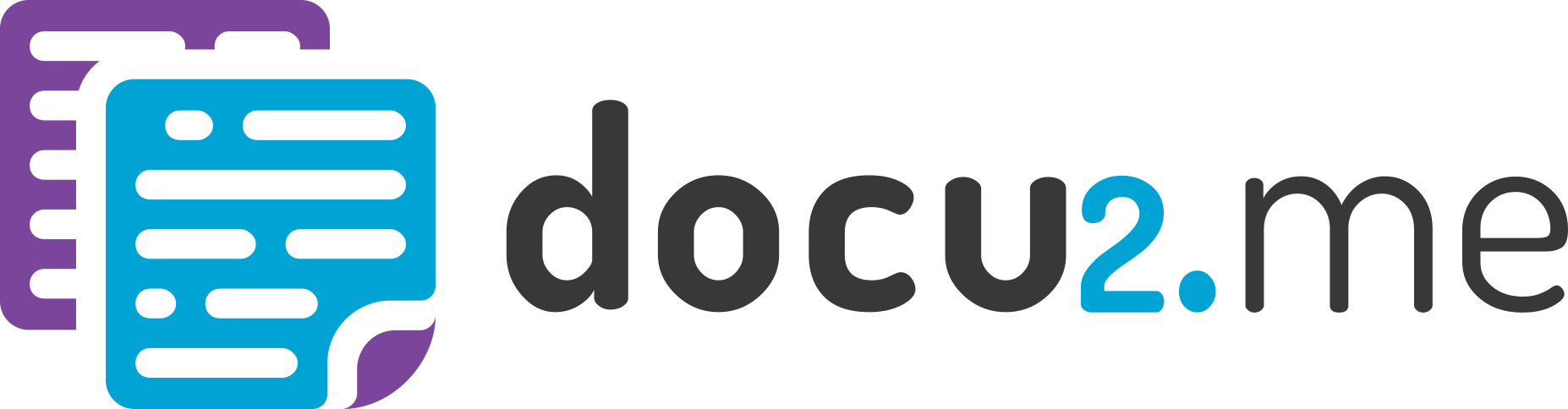The “Tools” menu in Docu2.me provides access to advanced features that assist in editing and customizing your document, such as automatic keyword substitution and other helpful options.
- Menu: Access the main menu.
- Menu Tools: Click on “Menu Tools“.
1 – Substitution
The automatic substitution feature in Docu2.me Substitution is a powerful tool for increasing productivity, quickly correcting errors, and simplifying the insertion of frequently used text. You can customize the substitutions according to your needs and preferences, making document editing more efficient and less prone to errors.
To access the Substitution tool, go to the top menu, click on Tools, and in the dropdown menu choose the Substitution option.
- Substitution: In the dropdown menu, select “Substitution“.
A window of the Substitution tool will open, displaying a table with two main columns, where you can modify, create, or delete substitution keywords, such as texts, symbols, and other characters of your choice. You can also enable or disable all substitutions or only specific keywords that will be used or not. This is useful for expanding acronyms and abbreviations that you frequently use in your documents.
Let’s create shortcuts that, when typed, will automatically complete each defined keyword:
In the “Replace” column, add “SLA” and in the “With” column, add “Service Level Agreement“.
Similarly, change “NDA” to “Non-Disclosure Agreement“, “RFP” to “Request for Proposal“, and “EOM” to “end of month“, as shown in the table below:
And we will create the following sentence:
“The parties agree to the terms outlined in the SLA, ensure all conditions in the NDA are met, and submit the final RFP by EOM.”
Which will be automatically replaced by:
“The parties agree to the terms outlined in the Service Level Agreement, ensure all conditions in the Non-Disclosure Agreement are met, and submit the final Request for Proposal by the end of month.“
We have the option that when typing SLA, NDA, RFP, and EOM, and using the BACKSPACE key and the SPACE bar, the text returns to its previous state, not being replaced by the tool.
If you want to disable Automatic Substitution, use the checkbox in the “Automatic Substitution” option. If you want to disable or enable only specific substitution words, use the corresponding checkboxes.
Note: When using the Substitution Tool, the substitution settings are saved only in the browser in use. If you log in from another browser or from another computer, you will not have access to the Substitution tool settings.word